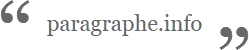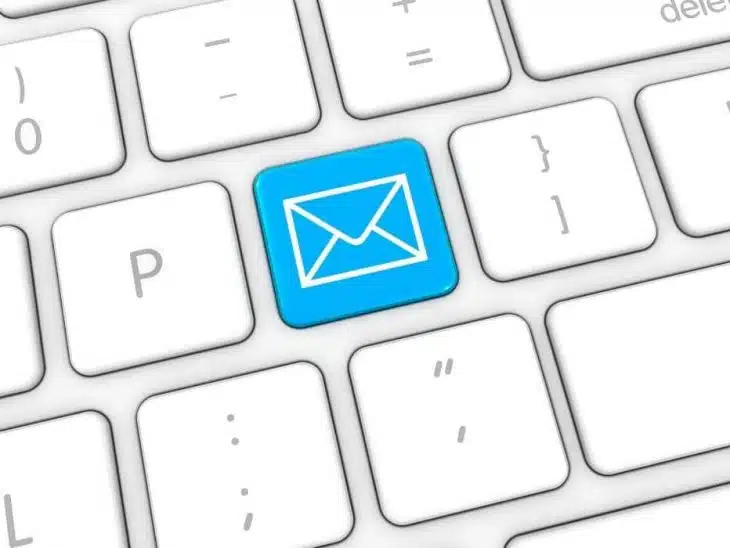Si vous utilisez la version du logiciel Outlook pour ordinateur, que ce soit sur PC ou Mac, vous savez probablement qu’une fonctionnalité permet d’utiliser ce logiciel de courrier électronique en mode hors connexion. Nous verrons dans cet article comment mettre Outlook en mode hors ligne et comment le désactiver sur Windows et sur Mac. Nous vous donnerons également les différentes étapes à suivre si vous n’arrivez toujours pas à vous connecter.
Plan de l'article
Mettre Outlook en mode hors connexion
Mettre le logiciel en mode hors ligne est très différent en fonction de si vous utilisez Windows ou Mac.
A lire également : Pages blanches : pourquoi avoir arrêté la distribution ?
Sur Windows
Pour mettre le logiciel en mode hors ligne sur Windows, lancez le logiciel. Ensuite, sélectionnez l’onglet “envoi/réception”. Ensuite, à droite du bandeau, dans le groupe “préférences”, cliquez simplement sur “travailler en mode hors connexion”. Normalement, vous êtes maintenant en mode hors ligne. Pour le vérifier, il suffit de regarder le bouton “travailler en mode hors connexion”. S’il apparaît en bleu ou en gris foncé selon les versions, vous êtes bien hors connexion. Vous pouvez vérifier également votre barre d’état, en bas de votre application. La mention “hors connexion” devrait y être affichée.
Sur Mac
Pour mettre Outlook en mode hors connexion sur Mac, il suffit de lancer le logiciel, puis de cliquer sur le menu déroulant “Outlook” en haut à gauche de votre écran. Cliquez ensuite sur la troisième option du menu déroulant : Travail hors connexion. Lorsque Outlook est en mode hors connexion, vous verrez une coche à gauche de celle-ci dans le menu déroulant.
A voir aussi : Zimbra Bonneuil : se connecter à la messagerie
Comment désactiver l’option hors connexion ?
Mettre le logiciel en mode hors ligne est aussi très différent en fonction de votre système d’exploitation.
Sur Windows
Pour quitter ce mode sur Windows, vous devez lancer le logiciel, vous assurer que celui-ci est bien hors-ligne, puis allez dans l’onglet “envoi/réception”, et cliquez sur “travailler en mode hors connexion”. Normalement, vous devriez voir apparaître une croix rouge, indiquant que cette fonctionnalité est désactivée.
Sur Mac
Pour désactiver cette option sur Mac, il faut simplement ouvrir le logiciel, se rendre sur le menu déroulant principal d'Outlook. Cliquez sur la troisième option du menu : Travail hors connexion, et assurez-vous qu’il n'y a plus de coche à côté de cette celle-ci.
Toujours impossible de vous connecter ?
Si vous n’arrivez toujours pas à vous connecter, identifiez la cause du problème. Pour cela, vérifiez d’abord que votre ordinateur est bien connecté à internet. Vous pouvez contrôler le statut de votre connexion depuis votre barre des tâches sur Windows. Sur Mac, cliquez sur la pomme, puis allez dans “préférences système”, cliquez sur “réseau” et contrôlez que vous êtes bien connecté à internet. Lancez une page de votre navigateur pour vous assurer que tout fonctionne bien.
Si vous n’êtes pas connecté à internet, réglez ce problème en changeant de connexion internet en vous connectant en faisant un partage de connexion à l’aide de votre téléphone, par exemple.
Si vous êtes déjà connecté à internet, mais que cela ne fonctionne toujours pas, vérifiez si le problème ne viendrait pas du logiciel Outlook lui-même, en envoyant un email, que ce soit à une autre de vos adresses mail ou à une personne que vous connaissez. Si vous n’y arrivez pas, regardez si l’application n’a pas une mise à jour en attente, sinon désinstallez et réinstallez l’application.
Si vous arrivez à envoyer et recevoir des emails, alors le problème vient peut-être de votre ordinateur. Regardez si vous n’avez pas de mise à jour à effectuer. S’il y en a une, faites-la. S’il n’y en a pas, redémarrez votre ordinateur pour voir si le problème se pose toujours.
Si vous avez tout essayé et que vous n’arrivez toujours pas à désactiver l’option hors ligne, la meilleure solution est de supprimer votre compte Outlook, et d’en créer un nouveau, car le problème ne peut que provenir des paramètres de votre compte.